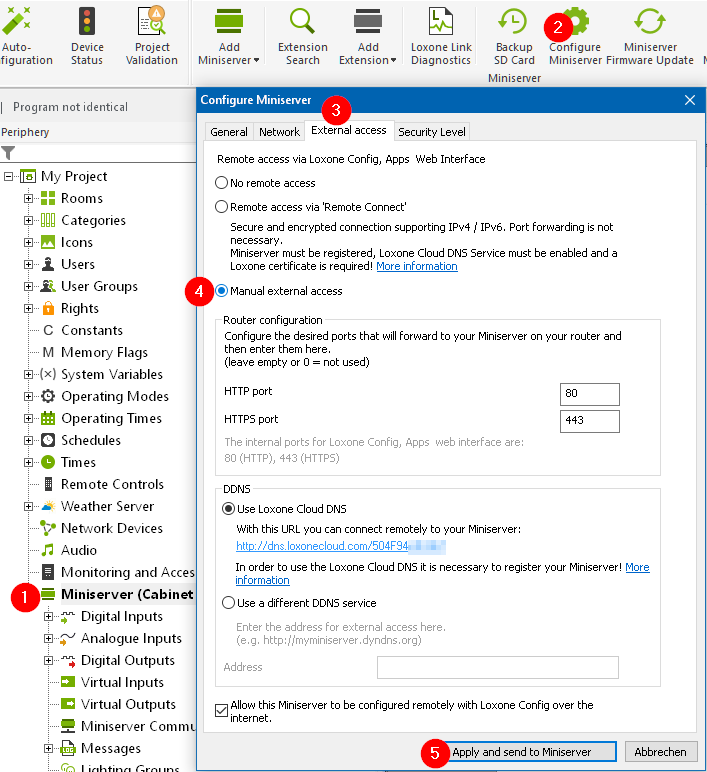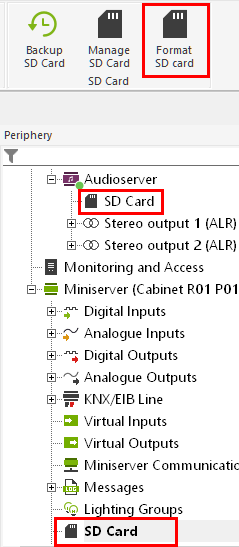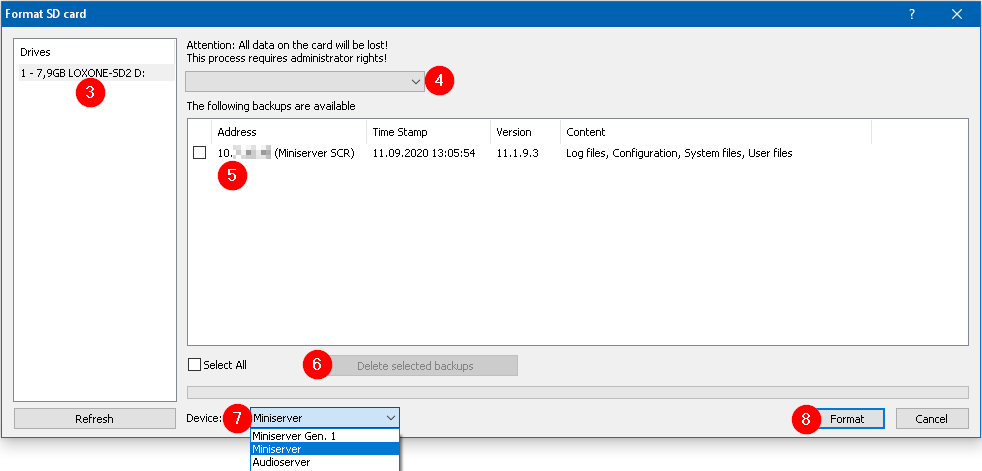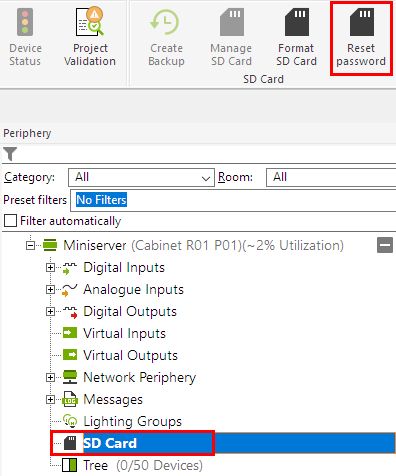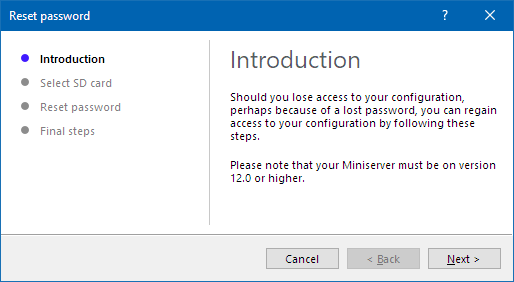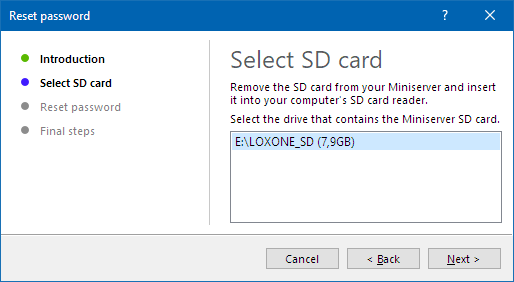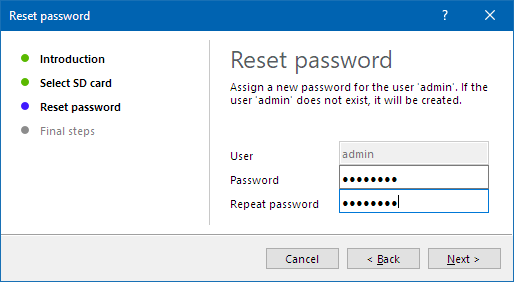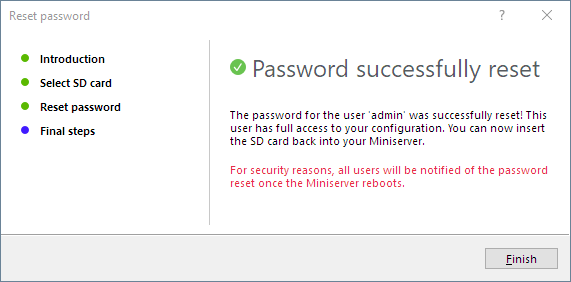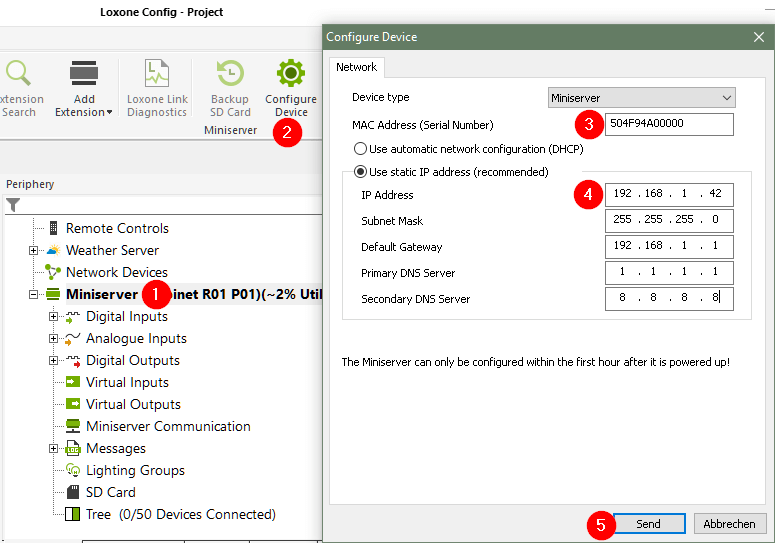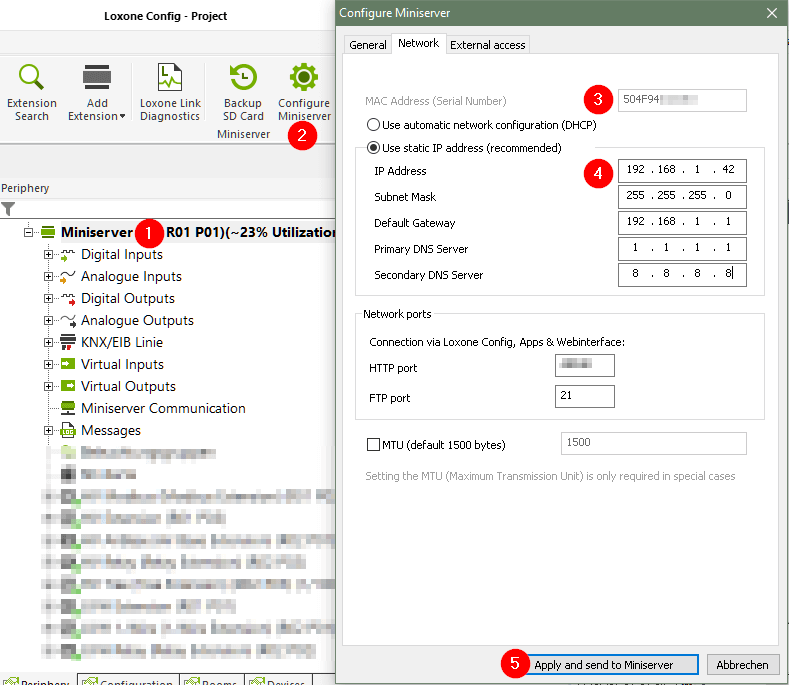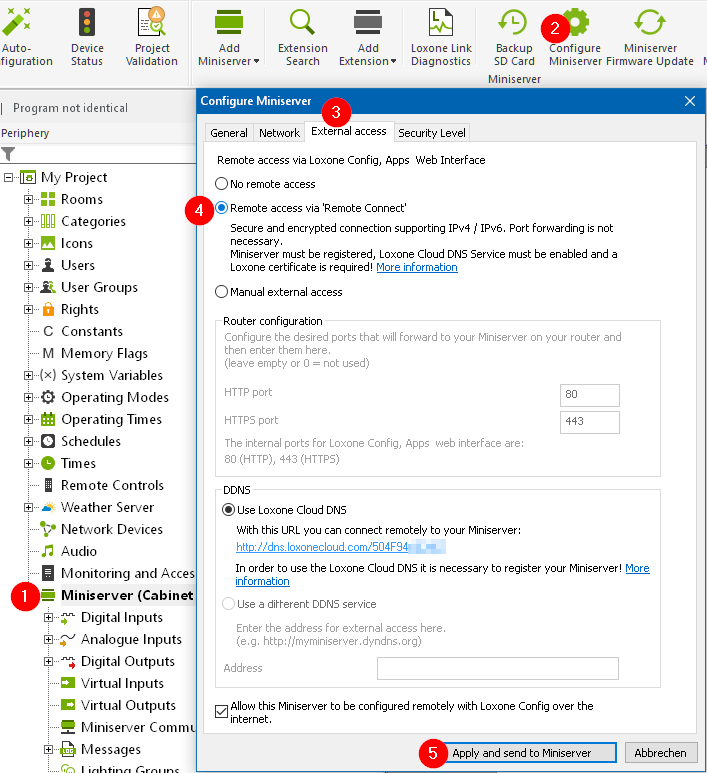Это позволяет вам получать доступ к минисерверу и управлять им из любого места через приложение Loxone или веб-браузер.
Кроме того, настройка через Loxone Config возможна удаленно.
Если вы используете текущий минисервер, мы рекомендуем использовать удаленное подключение.
Эта служба обеспечивает простую настройку без необходимости переадресации портов.
Конфигурация сильно зависит от сети.
Это руководство предназначено для демонстрации шагов, необходимых в большинстве случаев.
В зависимости от сети могут потребоваться дополнительные настройки.
Пожалуйста, всегда используйте самое последнее программное обеспечение (конфигурация Loxone, прошивка, приложения).
Также важен безопасный и надежный пароль для доступа к минисерверу.
Содержание:
Настройка в Loxone Config
Перенаправление портов
Обзор используемых портов
Диагностика
Настройка в Loxone Config
Запустите Loxone Config и подключитесь к вашему минисерверу.
Затем откройте Настроить минисервер и активируйте внешний доступ вручную:
Введите внешний порт для подключения в HTTP-порт.
Не рекомендуется для текущего минисервера. Выберите порт в диапазоне 1024-49151*.
Затем выбранный порт необходимо настроить в настройках переадресации портов маршрутизатора.
Для приложений с повышенными требованиями к безопасности может использоваться VPN-подключение к минисерверу.
Введите внешний порт для подключения в HTTPS-порт.
Недоступно для поколения минисервера 1. Выберите порт в диапазоне 1024-49151*.
Затем выбранный порт необходимо настроить в настройках переадресации портов маршрутизатора.
При использовании HTTPS рекомендуется не использовать и не пересылать порт HTTP для внешнего доступа (введите 0).
*Пожалуйста, обратите внимание, что некоторые браузеры или интернет-провайдеры считают некоторые порты небезопасными и могут быть заблокированы.
Многие порты также используются для популярных сервисов и поэтому хорошо известны.
Теоретически такие порты подвержены более высокому риску атак из Интернета.
Мы рекомендуем выбрать порт, который не включен в следующий список:
Википедия: Список общих номеров портов
Служба Loxone Cloud DNS используется для упрощения доступа, если вы не получаете статический адрес от своего интернет-провайдера, а внешний IP часто меняется.
В качестве альтернативы вы можете использовать другую службу DDNS и ввести статический адрес в это поле.
Чтобы также включить удаленную настройку через Loxone Config, включите опцию:
Разрешить удаленную настройку этого минисервера с помощью Loxone Config через Интернет.
Наконец, нажмите Применить и отправить на минисервер, и минисервер перезагрузится.
При использовании Loxone Cloud DNS к минисерверу можно подключиться из Интернета через несколько минут по адресу, указанному в схеме https://dns.loxonecloud.com/504F94000000.
Последняя часть адреса - это серийный номер вашего минисервера.
Если вы используете другую службу DDNS, используйте вместо нее свой зарегистрированный адрес.
IPv4/IPv6
Текущий минисервер также поддерживает доступ по протоколу IPv6.
Для удаленного доступа к вашему минисерверу сетевой протокол вашей домашней сети и протокол внешней сети (интернет-провайдера) должны совпадать:
| Внутренняя (домашняя) сеть | Внешняя сеть (интернет-провайдер, сотовая связь, гостевой Wi-Fi) |
|
| IPv4 | IPv4 | ✔ |
| IPv6 | IPv6 | ✔ |
| IPv4 | IPv6 | ✔ |
| IPv6 | IPv4 | X |
Служба удаленного подключения Loxone поддерживает доступ через любую комбинацию IPv4 /IPv6.
Минисервер Gen 1 поддерживает только IPv4.
Перенаправление портов
К Интернету можно получить доступ из сети через маршрутизатор, с маршрутизатором, в свою очередь, можно связаться через Интернет по его внешнему адресу.
Переадресация портов открывает указанный внешний порт на маршрутизаторе и перенаправляет весь трафик данных на заранее определенный внутренний порт устройства в вашей домашней сети.
Это позволяет сделать минисервер доступным извне через ваш маршрутизатор.
Поэтому при перенаправлении порта на маршрутизаторе необходимо указать порт, который ранее был установлен для порта HTTP или HTTPS в конфигурации Loxone.
Переадресация портов настраивается в настройках вашего маршрутизатора (обычно называется переадресацией портов, часто является частью настроек брандмауэра). Более подробную информацию о переадресации портов и инструкции для многих моделей маршрутизаторов можно найти здесь: http://www.portforward.com.
После включения порта на вашем маршрутизаторе вы уже можете получить доступ к своему минисерверу с вашим внешним IP-адресом (пример: http://external-ip-adresse:port-miniserver).
Нажмите здесь, чтобы просмотреть свой текущий IP-адрес.
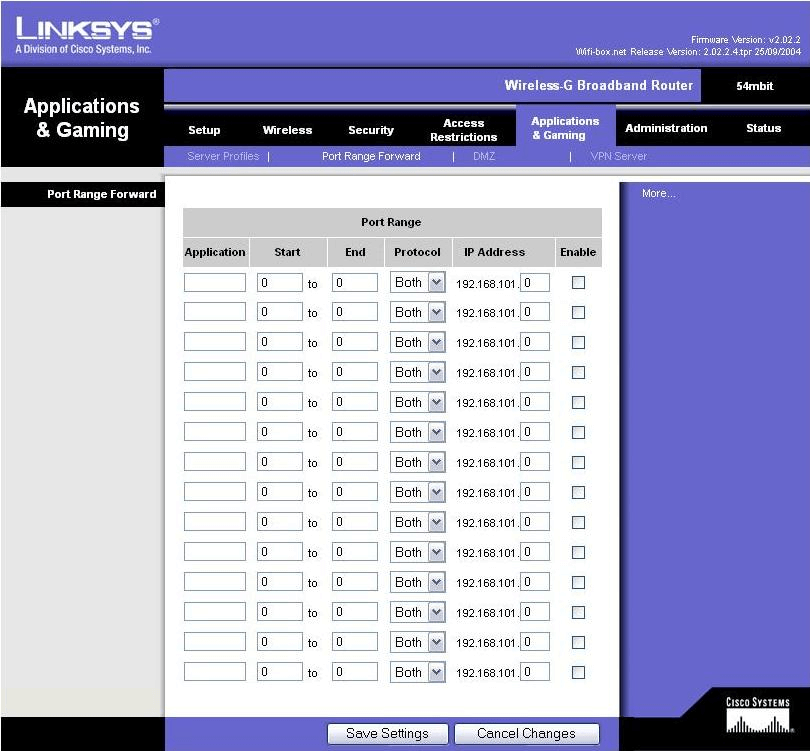
После настройки и сохранения в маршрутизаторе доступ к вашему минисерверу можно получить по вашему IP-адресу в Интернете.
Обзор используемых портов
Для внешнего доступа к минисерверу используются следующие порты.
Требуется переадресация портов на маршрутизаторе:
| Порт | Протокол | Приложение |
| 80 | TCP | Пользовательский интерфейс HTTP (рекомендуется изменить порт) |
| 443 | TCP | Пользовательский интерфейс HTTPS (рекомендуется изменить порт) |
| 21 | TCP | Доступ по FTP (необязательно) |
Большинство FTP-программ работают в пассивном режиме. Если требуется активное подключение, также активируется командный порт FTP 20.
Если к минисерверу требуется внешний доступ через FTP, переадресация портов также должна быть настроена для порта 20.
Для исходящей связи со службами Loxone используются следующие порты.
Переадресация портов не требуется:
| Порт | Протокол | Приложение |
| 443 | TCP | Push-уведомления (необязательно) |
| 80 | TCP | Услуга вызывающего абонента (необязательно) |
| 7700 | UDP | Облачный DNS (необязательно) |
| 6066 | TCP | Служба погоды (необязательно) |
| 7707 | UDP | Поддержка журнала сбоев (необязательно, по умолчанию отключена) |
| 7777 | UDP | Мониторинг поддержки (необязательно, по умолчанию отключен) |
Диагностика
Если у вас возникли проблемы с внешним доступом, пожалуйста, проверьте следующие пункты:
Проверьте, имеют ли минисервер правильные сетевые настройки
IP-адрес (конфликт адресов?), адрес шлюза, маску подсети, DNS-адрес. Пожалуйста, проверьте, соответствуют ли эти настройки сети.
Получили ли вы новый маршрутизатор / модем от вашего интернет-провайдера?
В этом случае переадресацию портов необходимо настроить заново. Также возможно, что IP-адреса устройств изменились.
Проверьте, открыт ли внешний порт
Используя тестер переадресации портов, вы можете проверить состояние переадресации портов. Если оно отрицательное, необходимо проверить настройки маршрутизатора / модема.
Подтвердите, что в маршрутизаторе /модеме для переадресации портов был указан правильный порт минисервера.
Он должен соответствовать настройкам в конфигурации. Если внешний порт не открыт, обратитесь к сетевому специалисту или вашему интернет-провайдеру.
Если тестер переадресации портов сообщает, что порт открыт, но внешнее подключение к минисерверу через Loxone CloudDNS по-прежнему невозможно, пожалуйста, проверьте внешний адрес минисервера в Loxone Config.
Проверьте, может ли минисервер выходить в Интернет
Для этого создайте функциональный блок Ping и задайте адрес 8.8.8.8 (Google DNS) или dns.loxonecloud.com.
Таким образом вы можете определить, имеет ли минисервер доступ к Интернету.
Если доступ к Интернету недоступен, пожалуйста, проверьте сеть и при необходимости обратитесь к сетевому специалисту.
Добавление минисервера в DMZ на маршрутизаторе/модеме не требуется и не рекомендуется.
Сброс к заводским настройкам по умолчанию выполняется путем форматирования съемной карты microSD, которая содержит операционную систему сервера, программы и настройки.
Также возможно восстановить ранее созданную резервную копию или сбросить пароль.
Эта процедура также восстановит возможность сопряжения аудиосервера с минисерв-ром.
Содержание:
Сброс минисервера через Loxone Config
Форматирование SD-карты
Сброс пароля
Управление SD-картой
Основы:
Пожалуйста, используйте только SD-карты Loxone
Эти тщательно протестированные промышленные карты гарантируют безошибочную работу и функциональность!
Ошибка SD-карты / медленные SD-карты
Если минисервер уведомил вас об ошибках SD-карты, мы рекомендуем вам заменить карту как можно скорее.
SD-карта для минисервера или аудиосервера отформатирована на ПК или ноутбуке с помощью программного обеспечения Loxone Config.
Вставьте карту в устройство чтения карт компьютера или воспользуйтесь устройством чтения карт USB.
Сброс минисервера через Loxone Config
Если вы подключены к минисерверу в Loxone Config, вы можете восстановить заводские настройки SD-карты, щелкнув правой кнопкой мыши на минисервере.
В следующем окне вы можете выбрать, следует ли сохранять сетевые настройки.
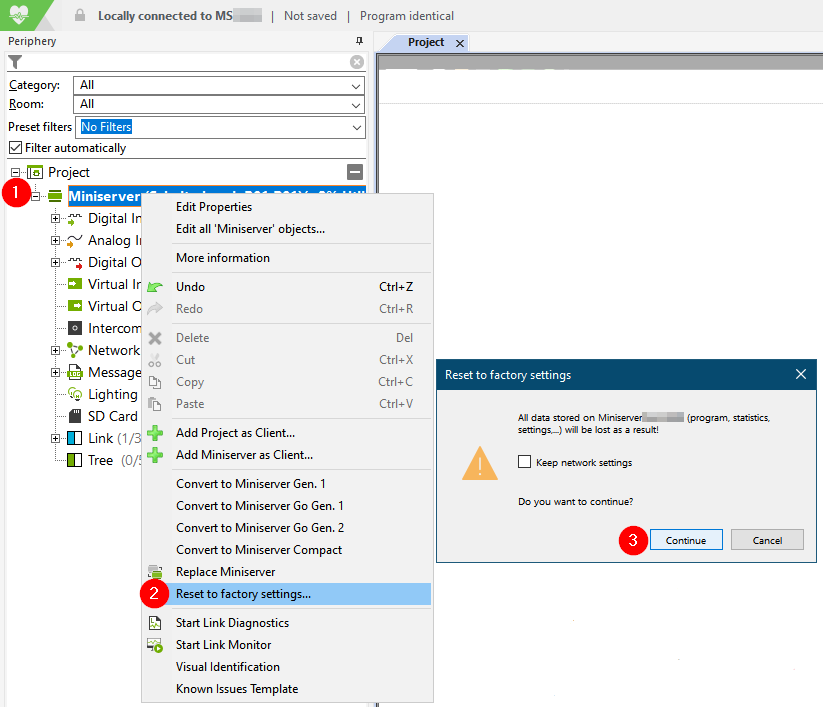
После сброса настроек SD-карты вы можете снова подключиться к минисерверу.
Внимание: пользователь и пароль по умолчанию - “admin”.
Форматирование SD-карты
1. Отключите питание сервера, извлеките карту micro SD и вставьте ее в устройство чтения данных компьютера.
В качестве альтернативы вы можете использовать новую SD-карту, которую можно подготовить, пока сервер все еще работает со старой картой.
Таким образом, вы сможете свести к минимуму время простоя при замене карты.
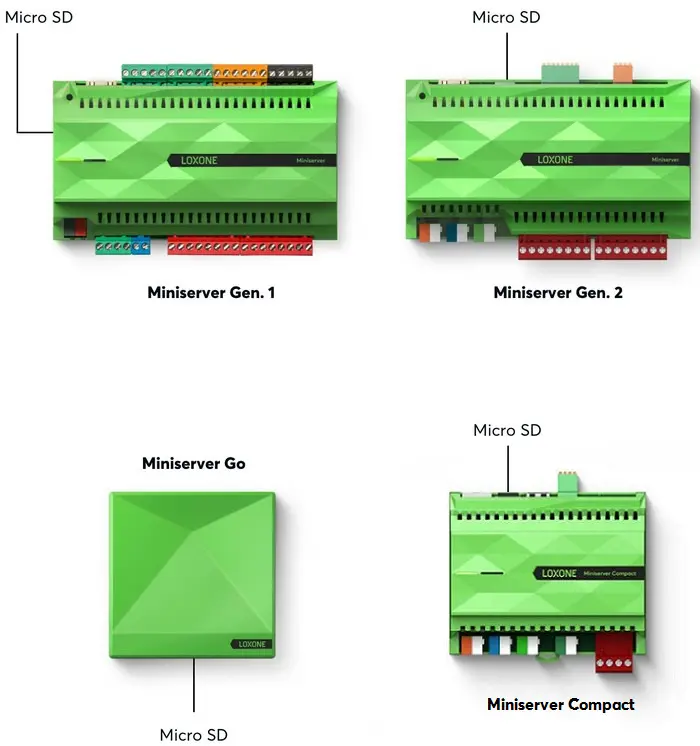
Аудиосервер SD-карты
Устройство внутренней связи с SD-картой
2. Откройте Loxone Config и выберите “SD-карту” минисервера или аудиосервера в дереве периферийных устройств.
Затем нажмите “Форматировать SD-карту”.:
Откроется следующее окно:
3. Выберите диск, содержащий SD-карту.
4. Используйте это выпадающее меню для фильтрации перечисленных резервных копий для конкретных устройств.
5. Здесь вы можете выбрать резервную копию, которую нужно восстановить на SD-карту. Если вы хотите создать SD-карту с заводскими настройками, не выбирайте здесь резервную копию.
6. Здесь можно удалить с ПК резервные копии, которые больше не нужны.
7. Выберите тип устройства (минисервер, минисервер поколения 1, Аудиосервер), для которого должна быть создана карта.
8. После выбора SD-карты и (необязательно) резервной копии нажмите “Форматировать” и подтвердите “Да
9. Если SD-карта уже содержит файловую систему Loxone, отобразится следующее предупреждение:

Выберите “Нет”, чтобы создать карту с заводскими настройками или восстановить резервную копию.
Если вы нажмете “Да”, обновится только прошивка минисервера на SD-карте.
10. Извлеките SD-карту из компьютера и вставьте ее в сервер при выключенном питании. Затем снова включите питание, и сервер загрузится с новой карты.
Форматирование с заводскими настройками также приведет к сбросу сетевых настроек. Минисервер либо получит IP-адрес от DHCP-сервера, либо, если он недоступен, IP-адрес по умолчанию будет 192.168.1.77.
Затем приступайте к первоначальной настройке.
Сброс пароля
Loxone Config версии 12 и выше позволяет сбросить пароль с помощью SD-карты минисервера.
Пожалуйста, обратите внимание, что прошивка минисервера на карте также должна быть версии 12, чтобы это работало.
1. Отключите питание сервера, извлеките карту micro SD и вставьте ее в устройство чтения данных компьютера.
2. Откройте Loxone Config и выберите “SD-карта” в дереве периферийных устройств.
Затем нажмите “Сбросить пароль”.:
Вы также можете найти эту функцию на начальной странице или нажав F5 и выполнив поиск “пароль“.
3. Откроется окно, в котором вы шаг за шагом пройдете процесс сброса:
4. Выберите диск, содержащий SD-карту.
5. Введите новый пароль для пользователя admin:
6. Новый пароль будет сохранен на SD-карте, и окна можно будет закрыть.
7. Извлеките SD-карту из компьютера и вставьте ее в сервер.
Затем снова включите питание, и сервер загрузится.
Минисервер отправит сообщение всем пользователям о том, что пароль был сброшен.
Теперь пользователь с правами администратора может входить на минисервер, используя новый пароль.
Управление SD-картой
С помощью “Управление SD-картой” старые файлы, такие как статистика, файлы журналов и т.д., которые больше не нужны, можно удалить с SD-карты.
Как правило, в этом нет необходимости. Всегда создавайте резервную копию перед удалением файлов с помощью этой опции.
Выберите SD-карту в дереве периферийных устройств, а затем нажмите на Управление SD-картой.
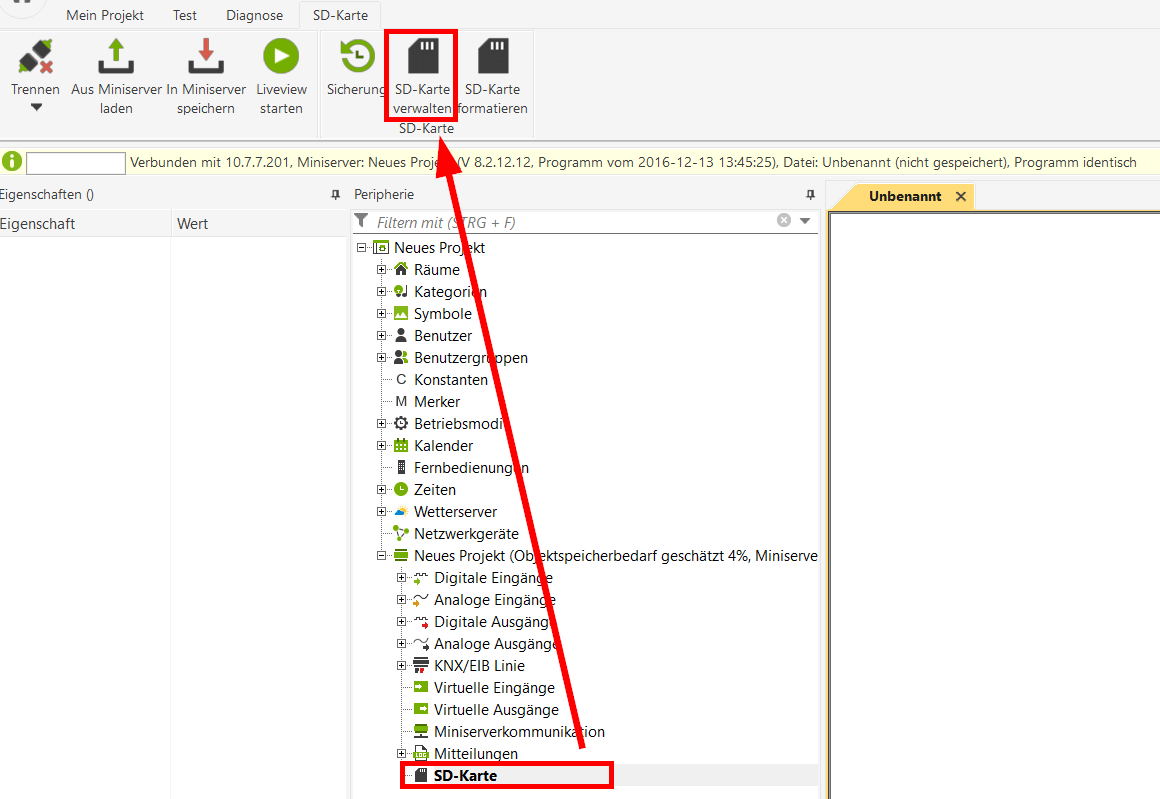
Откроется окно со списком всех файлов, которые можно удалить.
Выберите файлы, которые вы хотите удалить, и нажмите "Удалить".
Первый запуск минисервера
Сначала минисервер устанавливается и подключается.
- Подключитесь к сети с помощью кабеля локальной сети (например, интернет-маршрутизатор Wi-Fi)
- Подключите минисервер к источнику питания
Подробные сведения об установке минисервера, Miniserver Go и Miniserver Compact.
Подробные сведения об установке минисервера Gen. 1 и Miniserver Go Gen.1.
Минисервер работает примерно через 1 минуту после включения источника питания.
Минисервер: левый светодиод мигает зеленым.
Минисервер РАБОТАЕТ: индикатор на задней панели, а также индикатор сверху постоянно горят белым цветом.
Если светодиоды минисервера не загорятся через 1 минуту, как описано выше, вы найдете дополнительную информацию здесь.
Подключение к минисерверу
Для настройки минисервера требуется компьютер с программным обеспечением “Loxone Config”.
- Загрузите программное обеспечение Loxone Config с нашего веб-сайта: Скачать
- Установка загруженного программного обеспечения
- Откройте конфигурацию Loxone
Этот компьютер должен быть подключен к той же сети (Wi-Fi или LAN), к которой подключен минисервер.
- При нажатии кнопки “Новый проект...” отображаются nминисерверов ew в сети
- Выберите минисервер (если минисервер выбран, он идентифицирует себя “быстрым красным / зеленым миганием” левого светодиода).
- Нажмите “Подключиться”:
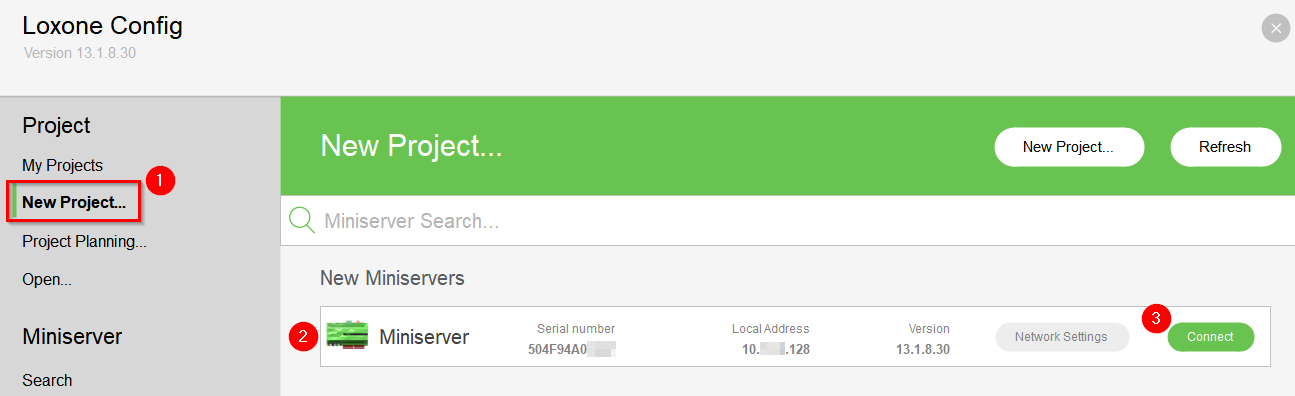
Во время поиска минисервер не найден? Дополнительную информацию вы можете найти здесь.
- Введите данные пользователя (для начальной настройки: имя пользователя: “admin” и пароль: “admin”)
- Нажмите “Подключиться”, и проект минисервера будет загружен:
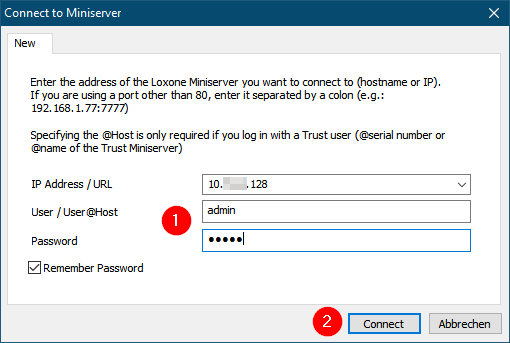
Если вы получаете сообщение об ошибке, в котором указывается, что учетные данные для входа неверны, вы можете найти информацию о том, как восстановить заводские настройки минисервера здесь.
Общая конфигурация
После установления соединения с Минисерв-ром его можно настроить.
- Отметьте минисервер
- Выберите “Настроить минисервер”
- В следующем диалоговом окне проверьте и, при необходимости, исправьте данные о местоположении минисервера.
- Перейдите на вкладку “Сеть”
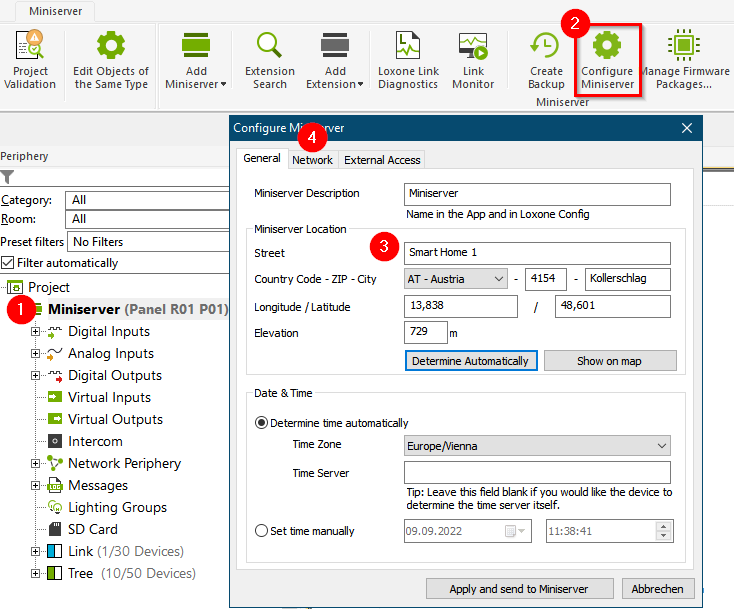
Настройка сети
Следующим шагом является настройка параметров сети.
- Назначьте статический IP-адрес и настройте параметры в соответствии с вашей сетью.
- Если внешний доступ настроен вручную, при необходимости измените порт
- Перейдите на вкладку “Внешний доступ”

Для обеспечения надежного доступа важно назначить неиспользуемый статический IP-адрес вне диапазона DHCP.
Настройка внешнего доступа
При настройке внешнего доступа к минисерверу система Loxone также доступна из Интернета и может управляться из любого места через приложение Loxone или веб-интерфейс / визуализацию.
Также возможна удаленная настройка через Loxone Config.
В зависимости от минисервера следуйте одному из следующих руководств:
Для текущего минисервера мы рекомендуем Loxone Remote Connect.
Для минисервера поколения 1 используйте внешний доступ вручную.
Нажмите “Применить и отправить на минисервер”:
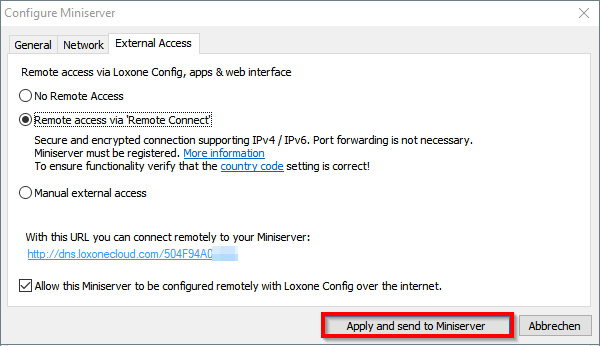
может занять минуту.Новые настройки будут переданы на минисервер. Минисервер автоматически перезагружается с новыми настройками, этот процесс
Если программное обеспечение конфигурации не подключается автоматически через 1 минуту после завершения настройки, вы можете найти более подробную информацию здесь.
После первоначальной настройки сохраните файл на минисервере и измените пароль по умолчанию.
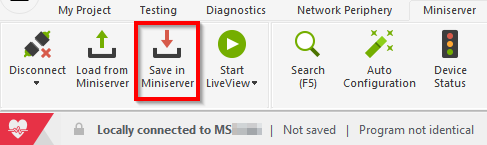

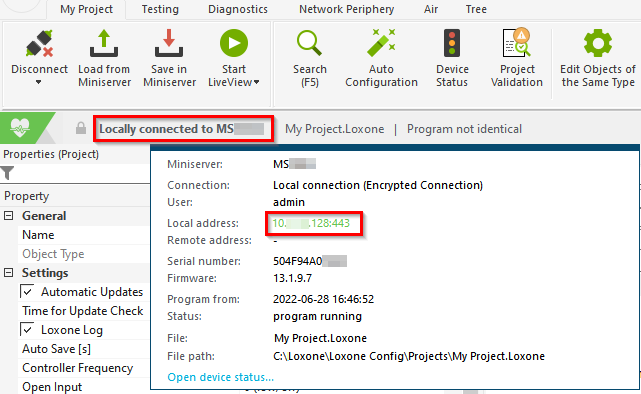
Сетевая настройка минисервера теперь завершена. В строке состояния вы можете проверить настройки.
Дополнительные шаги
Теперь минисервер настроен и готов к использованию. Следующим шагом должно быть правильное подключение и сопряжение всех устройств.
Вы можете найти более подробную информацию об этом в документации к соответствующему устройству.
Как только все устройства сопряжены, большая часть программирования выполняется автоматически с помощью автоматической настройки.
Общая документация
Подключение к минисерверу
Запустите программное обеспечение Loxone Config. В разделе “Минисервер” вы найдете кнопку “Поиск”. Нажав на эту кнопку, сеть будет проверена на наличие минисервера. Найденные устройства перечислены в результатах поиска с указанием имени хоста, IP-адреса, серийного номера и версии встроенного ПО.
Если в поиске не найден минисервер, вы можете найти дополнительную информацию здесь.
Для подключения к минисерверу нажмите “Подключиться”, введите имя пользователя и пароль (по умолчанию: admin / администратор), а затем нажмите “Подключиться”.
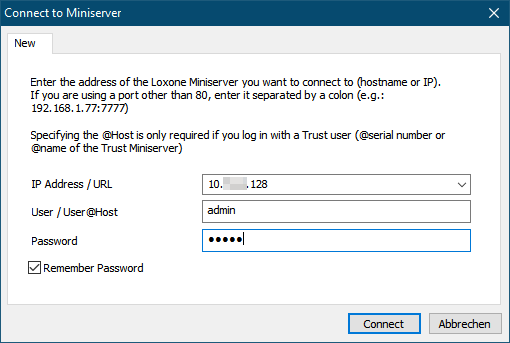
В качестве альтернативы вы можете нажать кнопку “Подключиться” и ввести имя минисервера (“MS”, за которым следуют последние 4 цифры серийного номера).
Чтобы установить внешнее соединение, MAC-адрес минисервера можно просто ввести в поле IP-адрес.
Как вы можете видеть в строке состояния, теперь вы подключены к своему минисерверу:
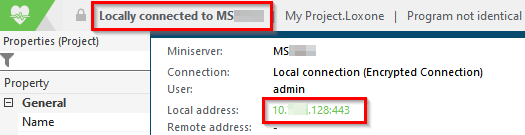
Изменение IP-адреса минисервера
По соображениям безопасности IP-адрес может быть изменен только в течение одного часа после включения питания. По истечении этого времени Минисервер необходимо перезапустить, отключив питание на несколько секунд.
Измените адрес с помощью Configure Device
Этот метод используется, когда подключение к минисерверу еще не установлено.
Назначение IP-адреса через Configure Device также возможно, когда минисервер находится в другом диапазоне IP-адресов и установить соединение невозможно. Используйте эту функцию для последующего установления соединения.
Откройте программное обеспечение для настройки Loxone Config и выполните следующие действия:
- Сначала щелкните на минисервере в дереве периферийных устройств.
- Затем нажмите кнопку Настроить устройство в строке меню и выберите Минисервер в качестве устройства.
- MAC-адрес (серийный номер) минисервера скопирован из текущего документа. Если это неверно (например, пустой документ), затем введите MAC-адрес (серийный номер) минисервера. Вы можете найти его на этикетке на задней панели устройства.
- Введите действительный IP-адрес минисервера, который находится за пределами диапазона DHCP маршрутизатора. Добавьте маску подсети, шлюз (обычно IP-адрес маршрутизатора/модема) и адреса DNS-серверов. (Адреса DNS-серверов можно получить либо у интернет-провайдера, либо поискать альтернативные варианты в Интернете).
- Затем нажмите на Отправить
Минисервер перезапускается, и затем с ним можно связаться по новому назначенному IP-адресу.
Если это не работает, возможно, соединение заблокировано антивирусным сканером или брандмауэром. Временно отключите их и попробуйте назначить адрес еще раз.
Измените адрес с помощью настройки минисервера
Этот метод используется, когда вы уже подключены к минисерверу:
1. Сначала щелкните на минисервере в дереве периферийных устройств
2. Затем нажмите кнопку Настроить минисервер в строке меню и выберите вкладку Сеть.
3. Используется MAC-адрес (серийный номер) подключенного в данный момент минисервера.
4. Введите действительный IP-адрес минисервера, который находится за пределами диапазона DHCP маршрутизатора. Добавьте маску подсети, шлюз (обычно IP-адрес маршрутизатора/модема) и адреса DNS-серверов. (Адреса DNS-серверов можно получить либо у интернет-провайдера, либо поискать альтернативные варианты в Интернете).
5. Затем нажмите Применить и отправить на минисервер
Минисервер перезапускается, и затем с ним можно связаться по новому назначенному IP-адресу.
Если это не работает, возможно, соединение заблокировано антивирусным сканером или брандмауэром. Временно отключите их и попробуйте назначить адрес еще раз.
Подключите минисервер непосредственно к ПК
Минисервер также можно подключить напрямую к ПК через сетевой кабель или коммутатор, если маршрутизатор или DHCP-сервер недоступны.
Это полезно для устранения неполадок, чтобы исключить проблемы, связанные с сетью.
Для этого доступны два варианта, которые различаются в зависимости от поколения минисервера:
Текущий минисервер
Начиная с версии 12.0, текущий минисервер больше не возвращается к 192.168.1.77, если DHCP-сервер отсутствует. Вместо этого поддерживается локальная адресация по каналу связи через Zeroconf.
В этом случае минисервер и компьютер используют локальный адрес 169.254.x.x, если для обоих установлен DHCP.
Тем не менее, вы все еще можете вручную назначить IP-адрес минисерверу и компьютеру, чтобы включить соединение.
-
Miniserver Gen. 1
Минисервер поколения 1 принимает статический адрес по умолчанию 192.168.1.77, если ему не назначен адрес DHCP-сервером.
Следовательно, ПК должен быть назначен IP-адрес, соответствующий минисерверу в том же диапазоне адресов (192.168.1.x).Для этого перейдите в “Центр управления сетями и общим доступом” на панели управления. Затем нажмите “Изменить настройки адаптера” с левой стороны:
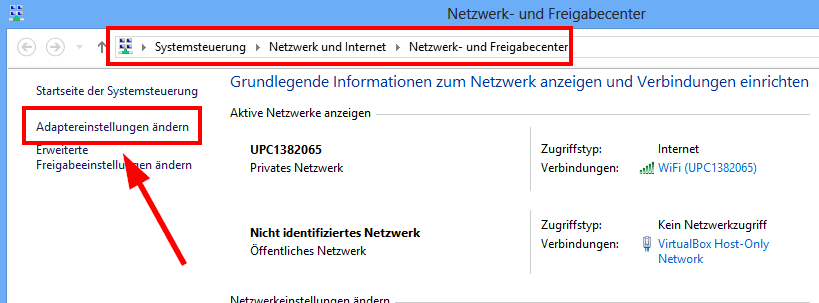
Затем переключитесь на свойства подключения Ethernet или LAN:
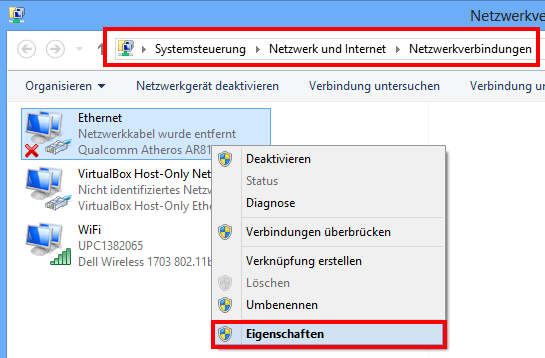
Теперь дважды щелкните на “Internet Protocol Version 4”.:
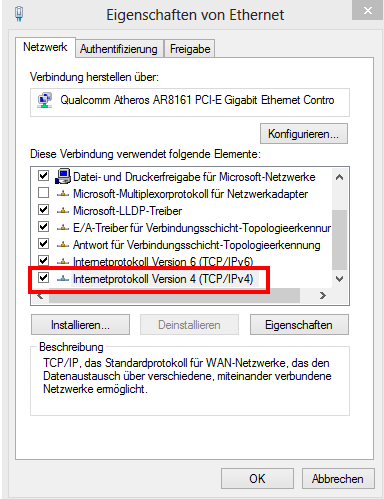
В этом примере мы присвоили компьютеру адрес 192.168.1.1:
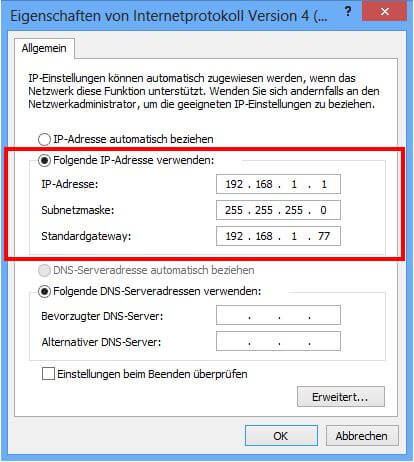
Подтвердите с помощью OK, и возможно подключение к минисерверу через Loxone Config.
Настройка конфигурации минисервера
Любые изменения в конфигурации минисервера после начальной настройки также могут быть внесены при активном подключении к минисерверу.
Подробную информацию об установлении соединения можно найти здесь.
-
-
-
- Рекомендуется всегда загружать текущий проект, включая любые пользовательские изменения, с минисервера в Loxone Config перед внесением изменений. Для этого просто нажмите “Загрузить с минисервера”.
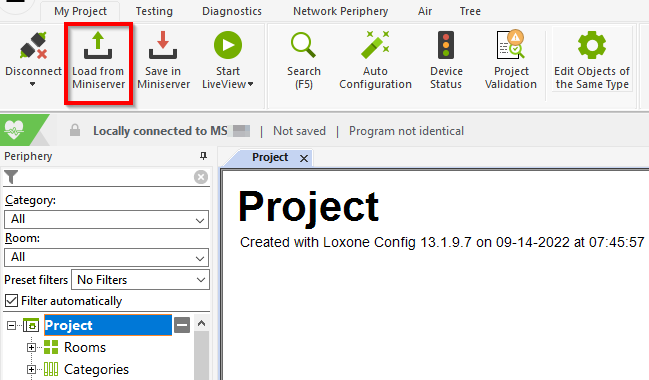
- После внесения изменений вы можете сохранить их на минисервере. Просто нажмите “Сохранить на минисервер”, и локальные изменения, внесенные в программное обеспечение, будут перенесены на Минисервер, а Минисервер автоматически перезапустится для загрузки изменений. После завершения этого перезапуска минисервер будет запущен с обновленной конфигурацией.
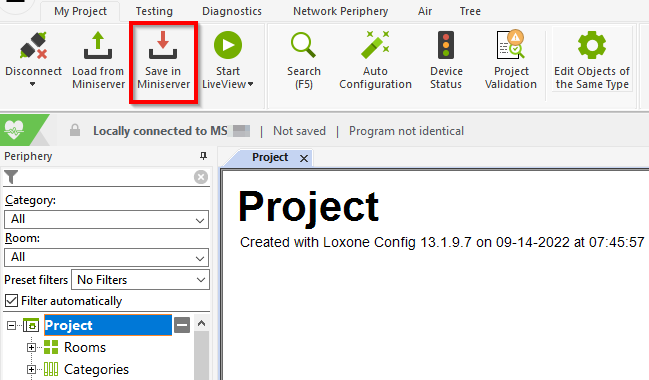
- Рекомендуется всегда загружать текущий проект, включая любые пользовательские изменения, с минисервера в Loxone Config перед внесением изменений. Для этого просто нажмите “Загрузить с минисервера”.
-
-
Диагностика
Минисервер не найден в поиске / Минисервер недоступен в сети
Минисервер мигает зеленым, но недоступен в сети
- Проверьте, мигают ли индикаторы состояния на сетевом порту минисервера (LAN) или горят.
- Зеленый светодиод горит, а оранжевый светодиод мигает (мигание указывает на сетевой трафик).
- проблем нет, переходим к 2.
- Светодиоды не горят и не мигают
- Проверьте, правильно ли подключен сетевой кабель.
- Если светодиоды по-прежнему остаются выключенными
- пожалуйста, обратитесь в службу поддержки Loxone.
- Оба светодиода горят, даже если кабель не подключен.
- пожалуйста, обратитесь в службу поддержки Loxone.
- Зеленый светодиод горит, а оранжевый светодиод мигает (мигание указывает на сетевой трафик).
Минисервер мигает зеленым, и сетевой интерфейс показывает трафик данных
2. Теперь переключитесь на Loxone Config и нажмите “Поиск” в разделе “Минисервер”. Теперь минисервер должен быть указан в результатах поиска, и вы сможете подключиться к нему.
- Минисервер не найден:
- Еще раз проверьте сетевые подключения. При необходимости замените кабель Ethernet.
- Проверьте свой брандмауэр или антивирусную программу, чтобы узнать, помечена ли конфигурация Loxone как “Доверенная”.
- Проверьте конфигурацию сети: как вы подключены к минисерверу?
Важно: Сеть на вашем ПК с Windows должна быть настроена как домашняя или рабочая сеть! - Минисервер подключен к маршрутизатору
Откройте командную строку. (Пуск -> Выполнить -> cmd или Win + R -> cmd)
Теперь введите команду “arp -a”. Теперь перечислены все активные сетевые подключения. Найдите запись с MAC-адресом EE-E0-00-... или 50-4F-94-… Это ваш минисервер.
Теперь введите следующую команду, используя IP-адрес, который вы только что определили (в нашем примере 192.168.1.77): ping 192.168.1.77
Замените 192.168.1.77 IP-адресом вашего минисервера!
Проверка прошла успешно
Вы получили четыре ответа с этого адреса, так что минисервер доступен.
Теперь снова переключитесь на программное обеспечение Loxone Config. Нажмите “Подключиться” в разделе “Минисервер”. Теперь введите IP-адрес, который вы только что определили. Пользователь и пароль по умолчанию - “admin”. Если подключение невозможно, отключите брандмауэр и антивирусный сканер и повторите попытку. Теперь подключение должно быть возможным.
Сбой пинга
В качестве ответа выдается сообщение “Тайм-аут” или какая-либо другая ошибка.
Назначьте минисерверу статический IP-адрес.
Инструкции для этого можно найти здесь. Затем снова запустите тест ping. - Минисервер, подключенный непосредственно к ПК
Если Минисервер подключен непосредственно к вашему ПК, вы должны назначить статический IP-адрес вашему компьютеру, а также Минисерверу.
- Подключение невозможно
- Пожалуйста, свяжитесь с нашей службой поддержки.
Обновление минисервера может быть выполнено тремя различными способами:
Обновление через Loxone Config
Обновление через приложение
Обновление через форматирование SD-карты
Обновление через Loxone Config
1. Подключитесь к минисерверу и выберите “Минисервер” в дереве периферийных устройств. Нажмите “Обновление прошивки минисервера” в строке меню:
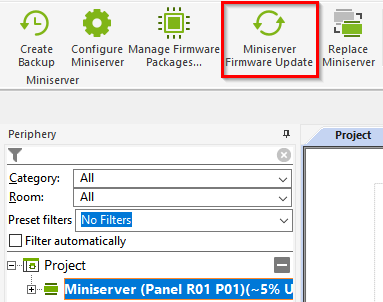
2. Теперь вы можете выбрать, какие данные с вашего минисервера следует сохранить. Нажмите “Установить обновление”, чтобы запустить обновление:
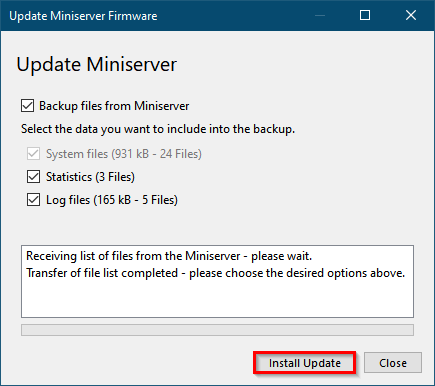
После обновления минисервер перезагружается, и обновление завершено.
В случае сбоя обновления выполните следующие действия:
-
- Перезапустите обновление: Возможно, во время передачи произошла временная проблема с сетью или ошибка. Весьма вероятно, что при повторной попытке обновления все пройдет успешно.
- Обновление с помощью форматирования SD-карты: если не удался вариант 1
Обновление через приложение
Некоторые версии программного обеспечения также публикуются Loxone через приложение с задержкой в несколько дней, если они содержат важные обновления для безопасности или функционирования всей системы.
Пользователи с правом “Обновление минисервера через приложение” получат уведомление через статус системы, и после подтверждения они смогут запустить обновление минисервера через приложение.
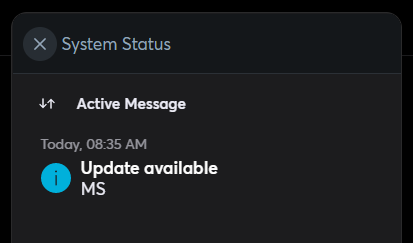
Обновление с помощью форматирования SD-карты
Форматируя SD-карту, минисервер можно обновить.
Минисервер, расширения и большинство устройств оснащены набором светодиодов, которые можно использовать для быстрой диагностики состояния устройства. Используя приведенные ниже таблицы, вы сможете сравнить состояния светодиодов на устройстве с соответствующим набором, а затем диагностировать, что представляют собой эти индикаторы.
Ниже вы можете найти несколько списков всех возможных состояний светодиодов и связанного с ними статуса.
- Минисервер
- Расширения
- Расширения диммера
- Приводы деревьев
- Воздушные устройства
- Древовидные устройства
- Порт локальной сети минисервера
Важно отметить, что у каждого устройства есть способ идентификации. На каждом устройстве, оснащенном светодиодом, это включает в себя быстрое мигание между красным и зеленым. На некоторых других устройствах у него также есть другой метод (например, нажатие сенсорного переключателя), с помощью которого он идентифицирует себя.
*Flat colours are just on. Not flashing – constantly on.
ОТОБРАЖАЕМЫЕ СОСТОЯНИЯ Для МИНИСЕРВЕРА
| Левый светодиод | Правый светодиод | Значение | Решение (при необходимости) |
| Мигающий зеленый | ВЫКЛ | Минисервер загрузился правильно и функционирует нормально. | N/A |
| Мигающий оранжевый | Ровный зеленый | Минисервер загружает файл загрузчика | Дождитесь завершения процесса загрузки. |
| Мигающий зеленый | Плоский оранжевый | Минисервер успешно распаковал загрузчик. | N/A |
| Мигающий оранжевый | ВЫКЛ | Минисервер загружает файл конфигурации. | Дождитесь завершения загрузки файла конфигурации. |
| Плоский оранжевый | Плоский оранжевый | Минисервер находится в процессе запуска | Дождитесь завершения процесса запуска минисервера |
| Мигает оранжевым, кратковременно мигает красным | Мигает зеленым | Минисерверу не удается загрузить файлы с SD-карты. | Проверьте SD-карту с помощью Loxone Config и восстановите заводские настройки. |
| Плоский красный | ВЫКЛ | Минисерверу не удается загрузить образ (ОС и драйверы) | Отформатируйте SD-карту, используя последнюю версию Loxone Config. Если это не удается, обратитесь в службу поддержки Loxone. |
| Мигающий красный | варьируется | Минисервер выполняет обновление встроенного ПО | дождитесь завершения процесса обновления. |
| После загрузки минисервера правый индикатор переключается на отображение состояния системы. Пожалуйста, нажмите здесь, чтобы узнать больше информации о состоянии системы | |||
| Мигающий зеленый | ВЫКЛ | Минисервер не имеет сообщений о состоянии системы. | N/A |
| Мигающий зеленый | Зеленый | Минисервер получил предупреждение зеленого уровня | Пожалуйста, просмотрите приложение / конфигурацию, чтобы проверить сообщение. |
| Мигающий зеленый | Оранжевый | На минисервере отображается предупреждение оранжевого уровня. Это считается предупреждением, и на него следует обратить внимание. | Пожалуйста, просмотрите приложение / конфигурацию, чтобы проверить сообщение. |
| Мигающий зеленый | Красный | На минисервере отображается предупреждение красного уровня. Это серьезное предупреждение, и на него следует обратить внимание немедленно. | Пожалуйста, просмотрите приложение / конфигурацию, чтобы проверить сообщение. |
СОСТОЯНИЯ СВЕТОДИОДОВ ДЛЯ РАСШИРЕНИЙ
Расширения Loxone имеют те же состояния светодиодов, что и минисервер, но с другими значениями, за исключением расширения Dimmer. Сопоставив текущее состояние светодиодов вашего добавочного номера с приведенной ниже таблицей, вы сможете выяснить, что ваш добавочный номер пытается вам сообщить.
| Левый светодиод | Правый светодиод | Значение | Решение (при необходимости) |
| Мигающий зеленый | ВЫКЛ | Расширение работает нормально | N/A |
| Мигающий оранжевый | ВЫКЛ | Может обмениваться данными с минисервер, который еще не подключен. | Изучите устройство с помощью Loxone Config. |
| Мигающий красный | ВЫКЛ | Расширение не может подключиться к минисерверу. | Не удается установить связь с дополнительным сервером. Проверьте подключение Loxne Link. |
| Чередующийся зеленый / красный | ВЫКЛ | Расширение обновляется | Пожалуйста, дождитесь завершения обновления расширения. |
| Чередующийся оранжевый / красный | ВЫКЛ | Минисервер содержит ошибку программирования | Пожалуйста, обратитесь к минисерверу, используя приведенную выше таблицу. |
СОСТОЯНИЯ светодиодов для РАСШИРЕНИЯ ДИММЕРА
Помимо приведенного выше набора состояний светодиодов, удлинитель диммера имеет дополнительное состояние светодиода:
| Состояние левого светодиода | Состояние правого светодиода | Значение |
| Мигающий зеленый | Красный (1 секунда) | Было включено сетевое напряжение. |
ПРИВОДЫ КЛАПАНОВ TREE
| Состояние светодиодов | Значение | Решение |
| Быстрое мигание красным (приблизительно 5 Гц) | Отсутствует связь по шине связи дерева. | Проверьте шину связи Tree на наличие каких-либо загрязнений и других неправильных соединений. |
| Быстро мигающий оранжевый (приблизительно 5 Гц) | Привод клапана был обнаружен на коммуникационной шине, но не был изучен внутри. | Выполните поиск по древовидному устройству и изучите его. |
| 3 зеленых мигания | Устройство распознано нормально, связь в порядке. | N/A |
| Красная вспышка (приблизительно 1 Гц) | Клапан открыт более чем на 90% | N/A |
| Оранжевая вспышка (приблизительно 1 Гц) | Клапан между 10% -90% | N/A |
| Зеленая вспышка (приблизительно 1 Гц) | Клапан открыт на < 10% | N/A |
| Ровный красный индикатор | Привод столкнулся с проблемой клапана – отсутствует или застрял | Проверьте сам клапан. Он должен двигаться плавно и присутствовать. |
СОСТОЯНИЯ СВЕТОДИОДОВ ДЛЯ УСТРОЙСТВ AIR
| Состояние светодиодов | Значение | Решение |
| Мигает красным / зеленым / оранжевым | Устройство находится в режиме сопряжения, готово к сопряжению. | Устройство сопряжения |
| Быстро мигает красным / зеленым | Устройство было выбрано в конфигурации Loxone и идентифицируется. | |
| Мигает зеленым или 3 раза мигает зеленым, затем выключается |
Устройство только что было сопряжено или перезапущено и теперь подключено к сети. | |
| Мигающий оранжевый | Устройство сопряжено, но не может подключиться к авиабазе (отключено). | Информацию об анализе ошибок можно найти здесь |
| Горит в течение 10 секунд, затем выключается | В устройстве разряжен аккумулятор | Замените батарею устройства. Для получения более подробной информации о замене батареи обратитесь к странице документации устройства Air. |
СОСТОЯНИЯ СВЕТОДИОДОВ ДЛЯ ДРЕВОВИДНЫХ УСТРОЙСТВ
| Состояние светодиодов | Значение | Решение |
| Быстрое мигание красным / зеленым | Устройство было выбрано в конфигурации Loxone и идентифицируется. | |
| Мигает зеленым или выключен |
Устройство только что было сопряжено или перезапущено и теперь подключено к сети. | |
| Мигающий оранжевый | Проводка по дереву в порядке. Сопряжение устройства еще не выполнено. | Устройство сопряжения |
| Мигающий красный | Устройству не удается подключиться к минисерверу через древовидный интерфейс. | Проверьте проводку и состояние светодиодов удлинителя дерева. Информацию об анализе ошибок можно найти здесь |
СОСТОЯНИЯ СВЕТОДИОДОВ ПОРТА локальной сети
The Miniserver LAN port has the standard two LED indicator lights, here are the various states and the information they represent.
Оранжевый: индикатор активности
– Выключен: нет соединения (возможно, кабель не подключен – проверьте оба конца, иначе он может быть перерезан)
– По ссылке (но без активности)
– Активность с мигающими данными (чем быстрее он мигает, тем больше активность)
Зеленый: индикатор скорости
– Выключен: 10 Мбит / с (или он не подключен -> Индикатор активности также выключен)
– На скорости: 100 Мбит/с
Пожалуйста, обратите внимание, что светодиоды локальной сети Miniserver Go отключены и, следовательно, не будут мигать / включаться.
Индикатор минисервера: индикаторы состояния не мигают
Если два индикатора состояния минисервера не мигают, это означает, что у минисервера нет активного источника питания. Пожалуйста, проверьте, правильно ли подключен зеленый разъем для подключения источника питания к минисерверу, правильно ли подключены провода и работает ли источник питания на 24 В.
Левый светодиод мигает красным / оранжевым – правый светодиод мигает зеленым
Такое поведение указывает на то, что минисервер не распознает SD-карту. Пожалуйста, проверьте, правильно ли SD-карта вставлена в гнездо в нижней левой части минисервера, как показано ниже.

Если SD-карта вставлена правильно, это говорит о том, что минисервер не может считывать операционную систему с SD-карты. Для того, чтобы SD-карта была распознана, загружена с минисервера и использовалась им, ее сначала необходимо отформатировать с помощью Loxone Config. Инструкции по форматированию SD-карты в конфигурации Loxone доступны здесь .
Светодиод мигает в цикле
Если минисервер не может правильно считывать данные с SD-карты, он снова пытается запустить и прочитать SD-карту и, следовательно, перезапускается. Если этот процесс повторяется непрерывно, минисервер находится в так называемом цикле перезагрузки. Это отражается в повторяющемся режиме мигания светодиода.
Формат SD-карты, используемый здесь в качестве краткосрочного решения, но мы рекомендуем полностью заменить карту. Обычно причиной этого является неправильная запись некоторых данных на SD-карту (обычно из-за отключения питания или чего-то подобного), и в некоторых очень редких случаях это может привести к повреждению SD-карт более низкого качества. Мы рекомендуем использовать только SD-карты Loxone, которые разработаны специально для использования в минисервере и будут иметь более длительный срок службы.
Используйте для минисервера только SD-карты Loxone. (Их можно найти в нашем интернет-магазине).
Все SD-карты имеют свой собственный процессор, который управляет флэш-памятью. Для оптимальной производительности Loxone OS получает доступ ко многим низкоуровневым функциям SD-карты, в отличие, например, от цифровой камеры. SD-карты проходят несколько недель тестирования качества в Loxone, прежде чем их выпускают для использования на минисерверах и продают в интернет-магазине. Пожалуйста, используйте только SD-карты, одобренные Loxone. Использование других SD-карт не поддерживается и повлияет на стабильность работы минисервера
Если, несмотря на эти меры, минисервер не запускается, обратитесь в службу поддержки Loxone.
Это позволяет вам получать доступ к минисерверу и управлять им из любого места через приложение Loxone или веб-браузер.
Кроме того, настройка через Loxone Config возможна удаленно.
Минисервер Gen 1 несовместим с этой службой.
Вместо этого используйте внешний доступ.
Активация
Зарегистрируйте свой минисервер (Требуется регистрация на нашем веб-сайте)
Выполните начальную настройку и выберите безопасный пароль для вашего пользователя, это является обязательным условием для использования удаленного подключения.
Начиная с версии 13.1, минисервер с заводскими настройками разрешает подключение через Remote Connect в течение 20 минут после запуска, также используя учетные данные администратора по умолчанию.
На новом минисервере удаленное подключение уже задано на заводе в качестве типа внешнего доступа.
Если тем временем удаленное подключение на минисервере было отключено, доступ можно повторно активировать с помощью следующих шагов:
Подключитесь к минисерверу, откройте "Настроить минисервер" и включите "Удаленное подключение":
При использовании “Удаленного подключения” автоматически включаются “Loxone Cloud DNS” и “Использовать сертификат Loxone” (на вкладке Безопасность).
Чтобы также включить удаленную настройку через Loxone Config, включите опцию:
Разрешить удаленную настройку этого минисервера с помощью Loxone Config через Интернет.
Наконец, нажмите Применить и отправить на минисервер, и минисервер перезагрузится.
Через несколько минут к минисерверу можно будет подключиться из Интернета по адресу, указанному в схеме https://dns.loxonecloud.com/504F94000000.
Последняя часть адреса является серийным номером вашего минисервера.
Затем доступ шифруется, поддерживаются IPv4 и IPv6.
Если вы используете минисервер поколения 1, удаленное подключение недоступно в диалоговом окне конфигурации.
Технические данные
Служба удаленного подключения подключается через поддомен *.loxonecloud.com
Подробный обзор используемых адресов и портов см.:
Порты и домены Loxone
Используйте эту информацию для настройки брандмауэра.
В обычной домашней сети это необязательно, но может потребоваться в корпоративных сетях.